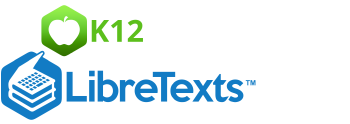2.1: Open the Box
- Page ID
- 3143
This lesson will help you get started with your digital camera when you OPEN THE BOX. As you work through the topics, you'll get explanations and photos to build understanding. You'll also find additional online resources to learn more. It's important to review and learn from these resources! At the end of a topic you may find a section called RECORD YOUR FINDINGS. When you answer the questions, be sure to include information you learned from the additional online resources.
What is a JPEG?
JPEG stands for Joint Photographic Experts Group and is the most common format for digital photos. A JPEG can display millions of colors, so it's perfect for photos. There are other image formats that also display millions of colors, but JPEGs are compressed to create smaller image files while still looking good. Compression allows you to save more photos in less space. You'll learn more about compression - good and bad - later in this chapter. File format extensions most commonly associated with JPEG photos are .jpeg and .jpg.
RECORD YOUR FINDINGS
- What are two main reasons the JPEG format is used for digital photos?
Battery
Digital cameras require batteries to function. Most use rechargeable batteries. However, some use rechargeable battery packs or regular replaceable batteries.
Locate your digital camera’s battery compartment, and remove the battery pack/batteries. Take care to note any directional markings or tabs that will help you know how to put the battery/batteries back in the camera.
RECORD YOUR FINDINGS
- What kind of battery/batteries does your digital camera use?
- Is there any marking or tab that helps you know how to put the battery/batteries back in the camera? If so, what?
Memory Card
Most digital cameras store images on a removable memory card. Common digital camera memory card formats include SD (Secure Digital), MS (Memory Stick), xD (Extended Digital), and CF (Compact Flash). Memory cards come in different capacities, measured from small to large: MB (megabytes) to GB (gigabytes). The larger the capacity, the more images the card will store.
There's more to it though. Memory cards are also rated by speed. Unfortunately, there are several rating scales - megabytes per second (MBPS), the "x" suffix following a speed number, and class rating - but the easiest to understand, and most commonly used, is class rating. A class 10 card has a minimum data transfer rate of 10 MBPS while a class 2 card has a minimum data transfer rate of 2 MBPS. Don't worry about what MBPS actually means, just know that 10 is a lot faster than 2. This is important. If you are shooting large, high quality photos or high definition video, as many up-to-date digital cameras can do, you should go for a higher class with more speed. Check your digital camera's user manual for memory card speed requirements. You'll also learn more about image size and quality in the third lesson in this chapter, Resolution and Compression.
Learn more about digital camera memory card types at Camera memory cards explained from Photo Technique:
www.phototechnique.com/kit/camera-memory-cards-explained/
Learn even more about memory cards, including how many photos you can take depending on the photo size and card capacity at 10 Things To Know About Digital Camera Memory Cards from MakeUseOf:
www.makeuseof.com/tag/digital-camera-memory-cards/
Locate your digital camera’s memory card compartment, and remove the card. Take care to note any directional markings or icons (little picture symbols) that will help you know how to put the memory card back into the camera.
RECORD YOUR FINDINGS
- What type of memory card does your digital camera use?
- What is the capacity of your memory card?
- If your memory card has a speed rating, what is it?
On/Off
Make sure your battery is charged and in your digital camera - and you've inserted the memory card. Now, locate your camera's On/Off button/switch, and turn on the camera.
Date and Time Settings
Digital cameras code images with the date/time they are taken. When you turn your camera on for the first time, you’ll be prompted to set the date/time. If you haven’t set the date/time and have been using your camera, you can still set them by going in to the camera’s menu and finding the settings.
Locate and press the menu button on your digital camera. Then, find Settings. The name “Settings” may be different for your camera. In Settings, find and open the options for setting/changing the date/time. Make sure the date/time are set correctly.
RECORD YOUR FINDINGS
- How do you get to the date/time settings for your camera?
Cleaning Your Camera Lens
If your camera lens is dirty, it’s like shooting photos through a dirty window. So, before you start, be sure your camera lens is clean. However, DON’T start wiping off the dirt, as this can scratch the lens and give you worse images than just having a dirty lens. Also, DON’T spray the lens with compressed air, as this can force dirt and dust inside the lens housing.
How do you clean a camera lens? [1] Carefully, blow away any grit or dust, or brush it away with a camel’s hair brush made for camera lenses. [2] Gently wipe the lens surface with a clean, soft, lint-free cloth, like a microfiber cloth for cleaning eyeglasses. [3] If needed, use a little lens cleaning fluid (or, in a pinch, water) applied to the cloth. [4] Consider buying a lens-cleaning tool that has a brush on one end and a lens pen on the other end (about $8).
Learn more about cleaning camera lenses at About.com:
http://cameras.about.com/od/tutorials/a/How-To-Clean-A-Camera-Lens.htm
RECORD YOUR FINDINGS
- Describe the steps for cleaning a camera lens.
- Describe what not to do when cleaning a camera lens.
Photo Preview, Playback, and Delete
Digital cameras have LCD (liquid crystal display) screens. The LCD screens are used for previewing images as you shoot. Another use for the LCD screens – and one advantage of digital photography – is that after shooting a photo, you can see it right away instead of taking in film for processing and waiting for the photos to be developed. Your digital camera has a button to switch between camera and playback mode. Often the button is marked with a triangle icon, like the Play button on a DVD or BluRay player. Locate your camera's playback button.
In playback mode, you'll be able to delete photos. Your camera has a delete button that usually has an icon of a trash can on it. Locate your camera's delete button.
One more thing before you start shooting photos... Most digital cameras have an auto-focus mode for ease of use. When you shoot a photo, try pressing the shutter button halfway to allow the camera to automatically focus the image. Once the image is focused, press the shutter button the rest of the way to shoot the photo.
Now, shoot some photos. Don’t worry about the elements of good photo composition. You’ll learn about these in the chapters to come. For now, just get to know your digital camera and have some fun.
After you shoot some photos, switch to playback mode and view your photos. Select a photo you don’t want, and delete it.
RECORD YOUR FINDINGS
- Draw a picture of the icon for the playback button.
- Draw a picture of the icon for the delete function.
- What are the advantages of digital image capture over film photography discussed in this section?
Share Your Photos
Photos are stored as JPG images on your digital camera’s memory card, but there will be times when you will want to share photos with other people - like your teacher. There are several ways to share your photos.
One way to share your photos is by downloading them to a computer and copying them to a portable flash drive. When you download photos from your camera to a computer, you are actually copying them from one location to another. The original remains on the memory card, and a copy is created on your computer.
Some digital cameras connect directly to a computer with a USB cable. Others are placed in a camera dock that stays connected to the computer with a USB cable. More often, though, you’ll use a memory card reader. A memory card reader is a small device which connects to the computer with a USB cable. The card reader has slots which fit one or more types of memory cards. When you insert a memory card in the card reader slot, the computer can access the files on the memory card. The card appears as another drive on the computer desktop (Macintosh) or My Computer/Computer (Windows). Double click on the drive icon to open it. The image files will be in a folder called DCIM. When you open this folder, you can copy image files onto your computer just as you would copy any other files. This is great for backing up important images or organizing them into collections.
Many computers now come with built-in memory card readers, so you don't have to connect an external one.
Some digital cameras come with software for downloading and organizing images. There are also programs available like iPhoto (Mac) or Picasa (Mac and Win).
Another way to share your photos is through social media. Smart phones, and even some new digital cameras, connect to the Internet via WiFi. With these devices, you can upload photos directly to social media sites like Facebook or Google+.
However you download or share your photos, as you go through this course, you'll need to be able to show them to your teacher. You'll also need to use them in the course final project - Your Digital Portfolio.
RECORD YOUR FINDINGS
- How do you download photos from your digital camera?
- What is the function of a memory card reader?
- Other than downloading photos, what's another way to share your photos?
References
| Image | Reference | Attributions |
|---|---|---|
 |
[Figure 1] |
Credit: Stephen Politzer; July 15, 2014 Source: photo by course author |
 |
[Figure 2] |
Credit: Filipe Varela; November 10, 2006 Source: https://www.flickr.com/photos/keoshi/294702506/ |
 |
[Figure 3] |
Credit: Imprensa GPA; January 28, 2014 Source: www.flickr.com/photos/imprensagpa/14719464102 |
 |
[Figure 4] |
Credit: Eko Penulis; June 30, 2009 Source: www.flickr.com/photos/esetianto/3674537926/ |